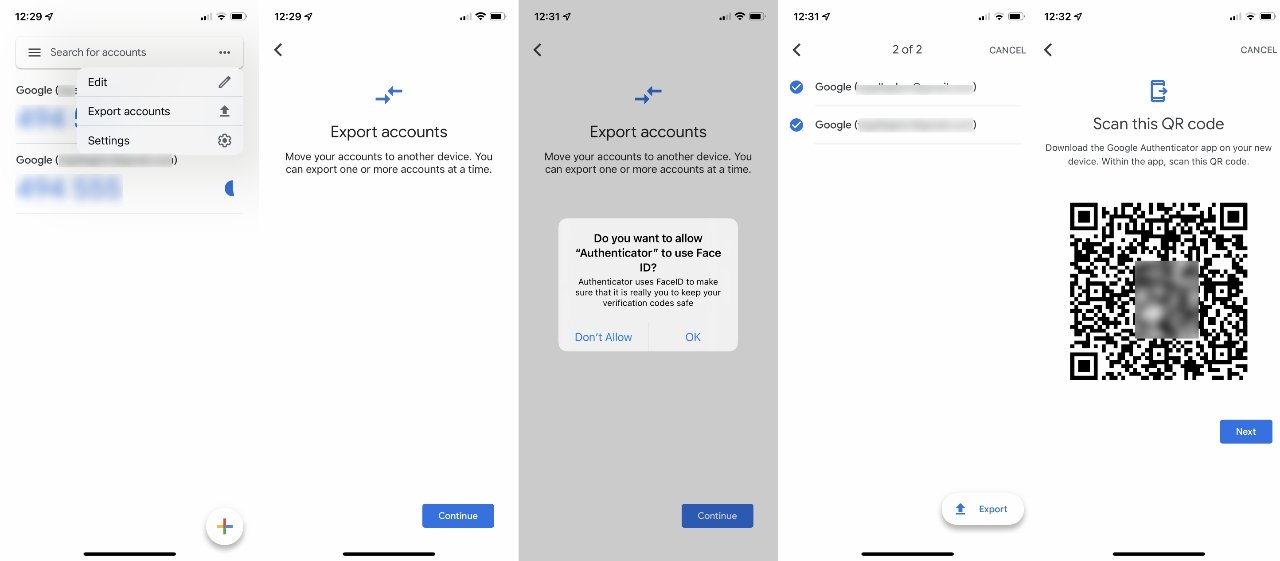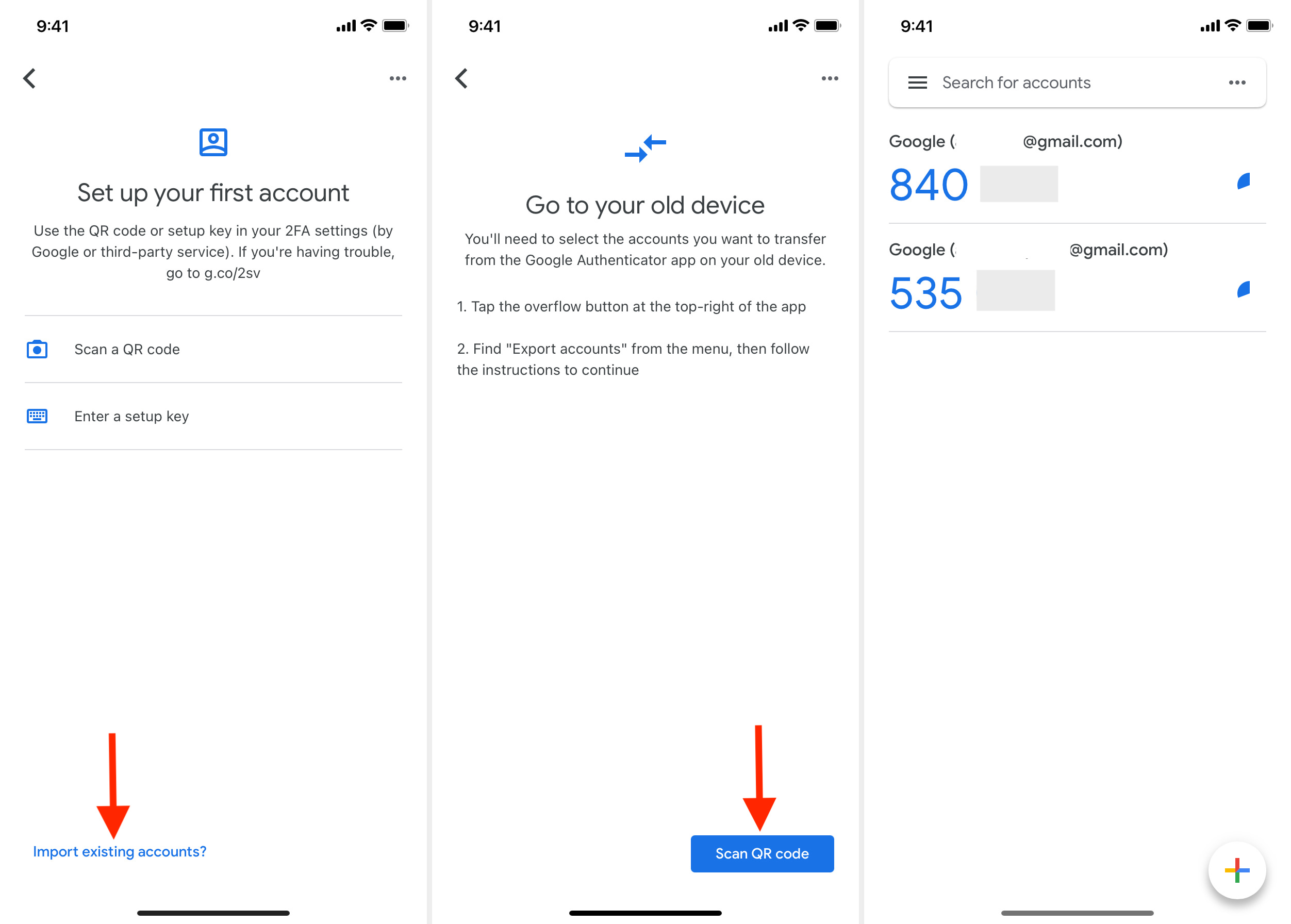Hey there, tech-savvy buddy! If you're reading this, chances are you've been wondering how to transfer Google Authenticator to Dashlane. Let’s be real—managing your digital life can sometimes feel like juggling a dozen flaming torches. But don’t sweat it! We’ve got your back. In this article, we’ll break down everything you need to know about migrating your two-factor authentication (2FA) codes from Google Authenticator to Dashlane. No more headaches, no more stress—just smooth sailing!
Let’s face it: Google Authenticator has been a trusty sidekick for securing your accounts. But life happens, and sometimes you need to switch things up. Dashlane offers a more comprehensive solution for password management and 2FA, making it a no-brainer for anyone looking to streamline their digital security. So, whether you’re tired of juggling apps or just want a more robust solution, this guide will walk you through the process step by step.
Now, before we dive into the nitty-gritty, let’s set the stage. Transferring your Google Authenticator codes to Dashlane isn’t as complicated as it sounds. With a bit of patience and the right steps, you’ll have everything set up in no time. So grab your favorite beverage, sit back, and let’s get started!
Read also:Jania Meshell Height The Rising Star Whorsquos Turning Heads
Why Transfer Google Authenticator to Dashlane?
Before we jump into the how-to, let’s talk about the why. Why would you even consider moving from Google Authenticator to Dashlane? Well, here’s the deal: Dashlane isn’t just a password manager; it’s a powerhouse when it comes to managing all your digital credentials in one place. Here are a few reasons why Dashlane might be the better choice:
- Centralized Management: Dashlane lets you store passwords, credit card info, and 2FA codes all in one place. No more jumping between apps.
- Backup and Recovery: Unlike Google Authenticator, Dashlane offers cloud backups, meaning you won’t lose your 2FA codes if you lose your phone.
- Enhanced Security Features: Dashlane comes with features like dark web monitoring and security alerts, giving you an extra layer of protection.
- User-Friendly Interface: Dashlane’s intuitive design makes it easy to manage your accounts without breaking a sweat.
So, if you’re ready to level up your digital security game, Dashlane is definitely worth considering. But how do you make the switch? Let’s find out!
Step-by-Step Guide: Transfer Google Authenticator to Dashlane
Alright, let’s get down to business. Transferring your Google Authenticator codes to Dashlane might sound intimidating, but trust us—it’s easier than you think. Follow these steps, and you’ll be good to go:
Step 1: Install Dashlane on Your Device
First things first, you’ll need to download and install Dashlane on your device. Whether you’re using an iPhone, Android, or desktop computer, Dashlane has you covered. Simply head over to the App Store or Google Play Store and download the app. Once installed, create a new account or log in if you already have one.
Step 2: Enable Two-Factor Authentication in Dashlane
Before you start transferring your codes, make sure 2FA is enabled in Dashlane. Here’s how:
- Open Dashlane and go to your settings.
- Select “Security” or “Two-Factor Authentication” from the menu.
- Follow the prompts to enable 2FA for your Dashlane account.
This step is crucial because it ensures your Dashlane account is as secure as possible during the migration process.
Read also:How Tall Is Bakhar Nabieva Unveiling The Truth Behind The Social Media Sensation
Step 3: Export Your Google Authenticator Codes
Now comes the tricky part—exporting your Google Authenticator codes. Unfortunately, Google Authenticator doesn’t have a built-in export feature, so you’ll need to do it manually. Here’s how:
- Open Google Authenticator on your device.
- Take a screenshot of each account’s QR code or secret key.
- Alternatively, use a third-party app like Authy, which allows you to back up and transfer your codes.
Don’t worry if this sounds like a hassle—we’ll cover some shortcuts later on!
Step 4: Add Codes to Dashlane
With your Google Authenticator codes in hand, it’s time to add them to Dashlane. Here’s what you need to do:
- Open Dashlane and navigate to the “Security” section.
- Select “Two-Factor Authentication” and choose “Add New Account.”
- Scan the QR code or enter the secret key manually for each account.
Repeat this process for all your accounts until everything is set up in Dashlane.
Tips and Tricks for a Smooth Transition
Transferring your 2FA codes doesn’t have to be a nightmare. Here are a few tips to make the process smoother:
Tip 1: Use Authy for Backup
Authy is a fantastic alternative to Google Authenticator because it allows you to back up your 2FA codes in the cloud. If you’re planning to switch to Dashlane, consider using Authy as a temporary solution. You can export your codes from Authy and import them into Dashlane with ease.
Tip 2: Double-Check Your Work
Once you’ve transferred all your codes, take a moment to double-check everything. Log in to each of your accounts using Dashlane’s 2FA codes to ensure everything is working correctly. Trust us—you’ll thank yourself later!
Tip 3: Disable Google Authenticator
After successfully transferring your codes to Dashlane, don’t forget to disable Google Authenticator. This step ensures you won’t accidentally use the wrong app in the future.
Common Issues and Solutions
Even with the best-laid plans, things can go wrong. Here are some common issues you might encounter during the transfer process and how to fix them:
Issue 1: QR Code Scanning Problems
Sometimes, Dashlane might have trouble scanning QR codes. If this happens, try the following:
- Ensure your phone’s camera is clean and functioning properly.
- Try scanning the code in a well-lit area.
- Manually enter the secret key instead of using the QR code.
Issue 2: Syncing Issues
If your 2FA codes aren’t syncing across devices, check the following:
- Make sure all your devices are logged into the same Dashlane account.
- Verify that cloud syncing is enabled in your Dashlane settings.
Why Dashlane is the Better Choice
Still on the fence about switching to Dashlane? Here’s why it’s the smarter choice:
1. Comprehensive Security Features
Dashlane goes beyond just managing passwords and 2FA codes. It offers features like dark web monitoring, security alerts, and automatic password changes, giving you peace of mind.
2. Cross-Platform Compatibility
Whether you’re using Windows, Mac, iOS, or Android, Dashlane has you covered. Its seamless integration across platforms makes managing your digital life a breeze.
3. User-Friendly Interface
Dashlane’s intuitive design makes it easy for anyone to use, regardless of their tech-savviness. No more fumbling around with complicated settings or confusing menus.
How to Maximize Your Dashlane Experience
Now that you’ve successfully transferred your Google Authenticator codes to Dashlane, here are a few tips to make the most of your new setup:
Tip 1: Organize Your Accounts
Take some time to organize your accounts in Dashlane. Use folders and labels to keep everything tidy and easy to find.
Tip 2: Enable Auto-Fill
Dashlane’s auto-fill feature saves you time by automatically filling in your login credentials on websites and apps. Enable it for a hassle-free experience.
Tip 3: Set Up Emergency Access
In case of an emergency, set up emergency access in Dashlane. This feature allows trusted contacts to access your accounts if something happens to you.
Data and Statistics: Why Dashlane is Trusted
When it comes to digital security, trust is everything. Here are some stats that prove Dashlane is a reliable choice:
- Over 20 million users trust Dashlane with their digital credentials.
- Dashlane has been featured in top publications like Forbes, Wired, and TechCrunch.
- The app has a 4.7/5 rating on both the App Store and Google Play Store.
With numbers like these, it’s no wonder Dashlane is a go-to solution for so many people.
Conclusion: Take the Leap and Simplify Your Digital Life
And there you have it—a comprehensive guide to transferring your Google Authenticator codes to Dashlane. By following the steps outlined in this article, you’ll be able to streamline your digital security and enjoy the benefits of a more robust solution. Remember, digital security is a marathon, not a sprint. Take the time to set things up correctly, and you’ll reap the rewards for years to come.
So, what are you waiting for? Make the switch to Dashlane today and take your digital security to the next level. And don’t forget to share this article with your friends and family—because who doesn’t love a good tech upgrade?
Table of Contents:
- Why Transfer Google Authenticator to Dashlane?
- Step-by-Step Guide: Transfer Google Authenticator to Dashlane
- Tips and Tricks for a Smooth Transition
- Common Issues and Solutions
- Why Dashlane is the Better Choice
- How to Maximize Your Dashlane Experience
- Data and Statistics: Why Dashlane is Trusted
- Conclusion: Take the Leap and Simplify Your Digital Life